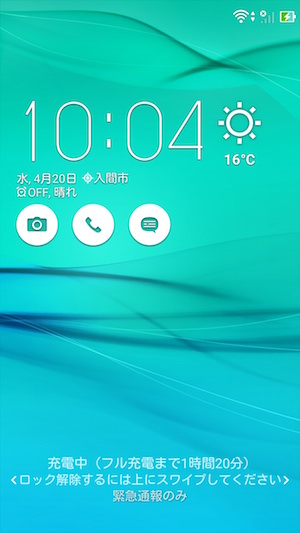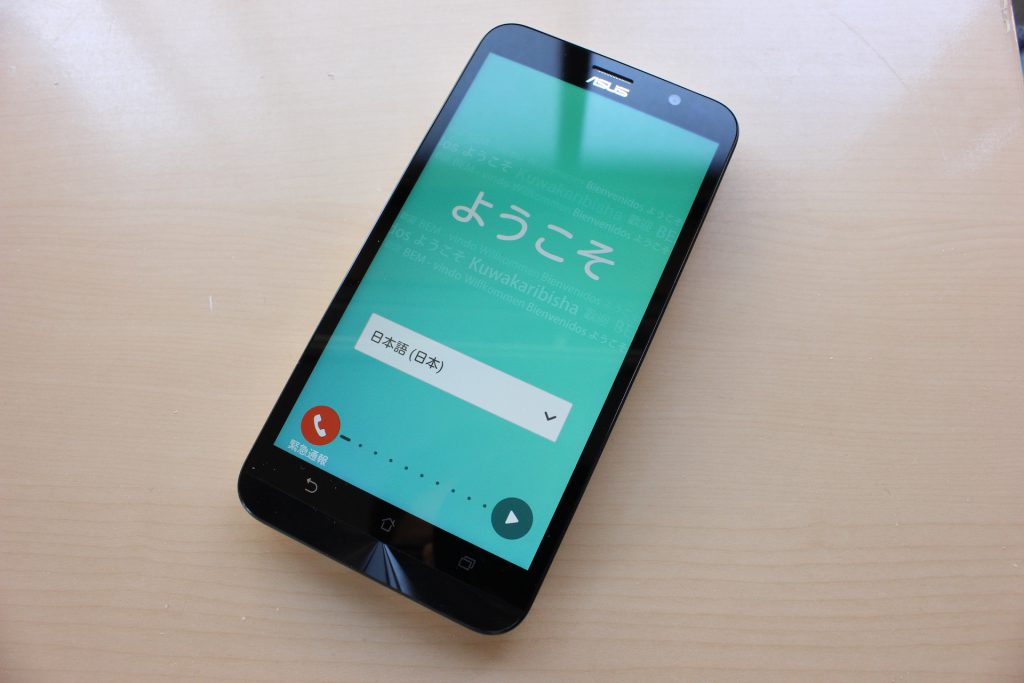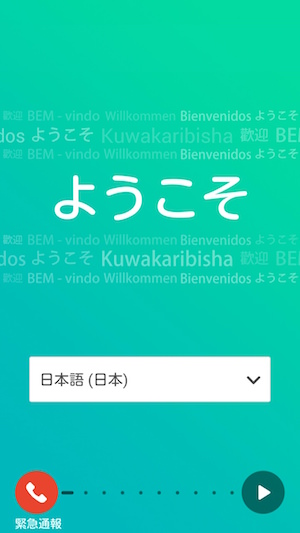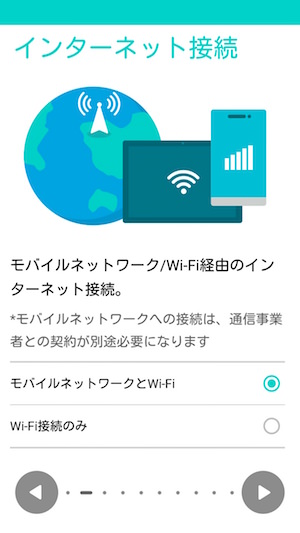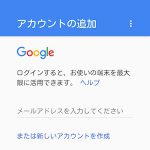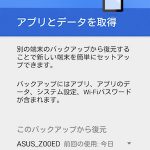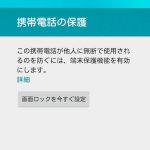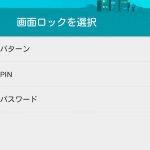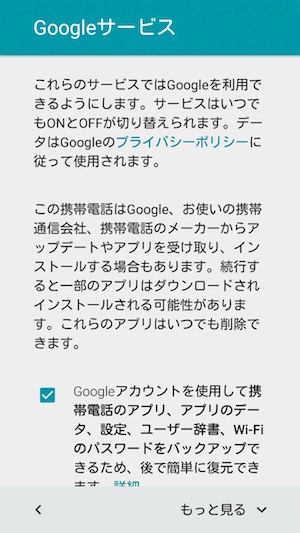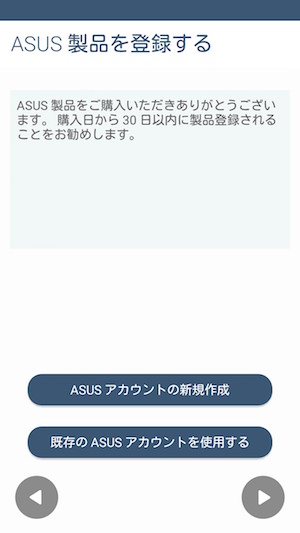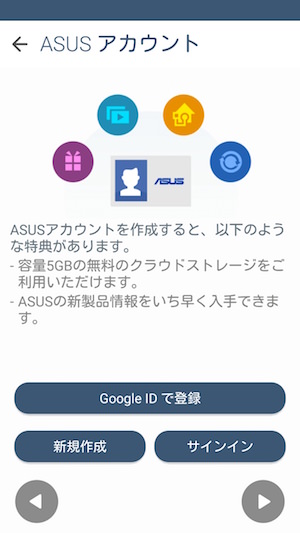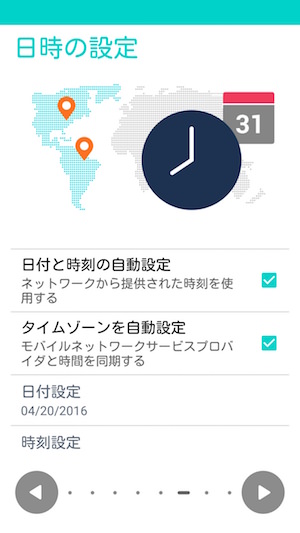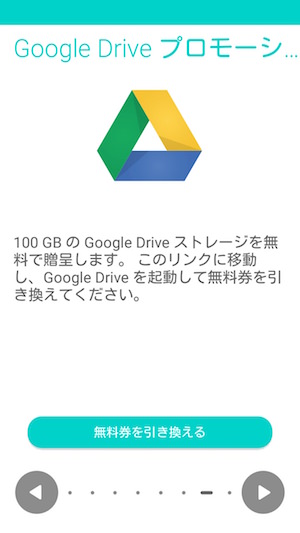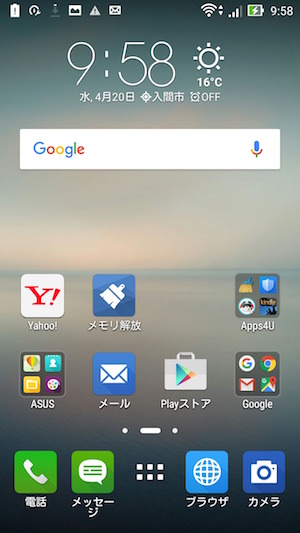今回はASUSさんよりお借りしているZenfone Go(ゼンフォン ゴー)の開封と初期設定について書いていきたいと思います。
税別2万円のスマホながら、手堅くまとまった一台となってるZenfone Go。製品のレビューについては既に投稿済みのため、こちらからご覧ください。
それでは以下開封アンド設定です。どうぞ。
Contents
Zenfone Go 開封の儀&初期設定
いざ開封
こちらがZenfone Goの箱です。しっかりした箱に包まれており、なかなかの高級感があります。
箱は一昨年に発売されたZenfone 5に似ており、Goと同じくエントリーモデルのZenfone 2 Laserとはいささか異なりますね。
にゅっと引き出します。
同梱品はこんな感じ。イヤフォンとアダプタが付属しているのは人によっては嬉しいポイントですね。僕は使わないのでこのまま進めます。
とりあえずバックカバーを外してみました。比較対象はZenfone 2 Laser(5インチ)です。Zenfone Goの方がすっきりまとまっていていいですね。バッテリーの裏面にはびっしり文字が書いてありましたが、見えるところはすっきりしているのがミソ。
追加の比較画像(左がZenfone Go)。サイズの違いも分かっていただけると思います。
初期設定(セットアップ)
それでは設定を始めていきましょう。まずは電源をオン。
言語の設定。
インターネット接続を選びます。困ったらとりあえずWi-Fiを選びましょう。
Googleのアカウントを設定します。お持ちでない場合はアカウントを作成を選んでください。
アカウントの設定が終わると次は事前にデータを保存しておいたバックアップからデータを復元するか選びます。何のことだかわからない場合は、これまでのAndroidスマホと同様に使いたい時の設定だと思ってください。
データを復元する場合は復元が始まります。しばらく時間がかかるので気長に待ちましょう。
次はプライバシーやデータを保護するための設定です。画面ロックをかけることで、他人がスマホの中身を見られないようにすることができます。特にこだわりがなければ、ロックはかけておきましょう。
かける場合は、パターン、PIN、パスワードの3つから選択可能です。それぞれ試してみて、一番自分に合っているものを選択しましょう。
続いてはデータの利用について設定します。中身をよく読んで、納得してから決定することをお勧めします。
ここからはASUS製品特有の設定です。製品登録をすることで、故障した時などには役立つと思います。面倒ならスキップしてしまいましょう。
ASUSアカウントの設定とアカウント同期の設定。これもスキップが可能です。
日時の設定。ここでは自動設定のチェックが入っていると思うので、ノータッチで大丈夫です。手動で設定したいという並々ならぬこだわりのある人は別ですが。
最後にGoogleのプロモーションクーポンを利用するか尋ねられます。これを利用することで、Googleの提供するクラウドサービスの容量を増加させることができます。よくわからない場合でもとりあえず貰えるものはもらっておきましょう。いずれ役に立つかもしれません。
これでセットアップは終了です。
設定が完了するとすぐにシステムの更新案内が通知されると思いますが、これはとりあえずインストールしておきましょう。
ちなみにロック画面はこんな感じ。クールですね。
以上でセットアップガイドは終了です。
終わりに:初期設定でつまづいたらとりあえず検索!
これまでZenfone Goの開封の儀と初期設定について説明してきましたが、いかがだったでしょうか。開封から使い始めるまでの一連の流れがわかってもらえたかと思います。
レビューでも書きましたが、Zenfone Goをしばらく使ってみて、なかなかコストパフォーマンスの高い製品であると感じました。スマホ2台持ちしてみたい方や、格安スマホデビューしてみたい方は是非購入を検討してみてください。
Zenfone Goの持つ5.5インチの画面を活かしてのYouTubeは最高です。