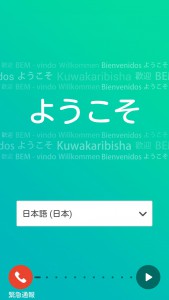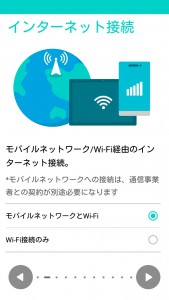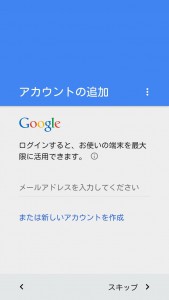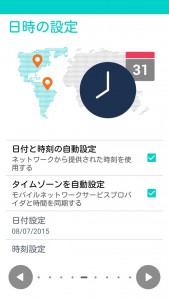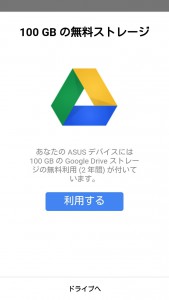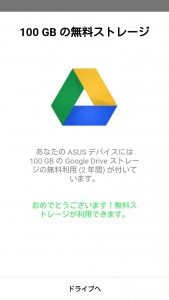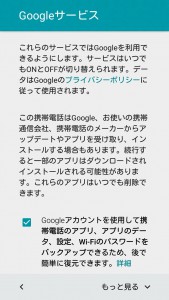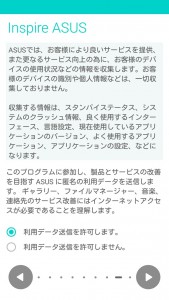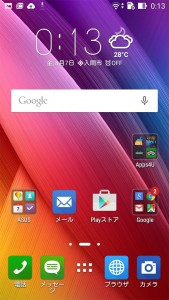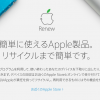丸みが美しい…。
どうもこんにちは。今回は、前回の
に引き続き、Zenfone 2 Laserの外観とセットアップについて書いていきます。
まだ上の記事を見ていない方は見ていただいてからこちらの記事に戻って来ていただくと、よりZenfoneについて深く知ることができると思います。
それでは以下本文。なお、本体の色はホワイトで、画像をクリックすると大きいサイズの画像も見ることができるようリンクさせてあります。
Contents
Zenfone 2 Laserレビューその2
外観
まずは底面。ZenPadはUSB Type-C搭載ですが、Zenfone 2 LaserはmicroUSB端子です。背面に丸い穴がいくつもありますが、これらはスピーカーの穴、背面スピーカーです。また、Zenfone特有の丸みも分かるかと思います。
背面向かって右側面。こちらは何もなし。
次は上側。ここには電源ボタンとイヤホンジャックがあります。
あと、撮ってて気づいたのですが、ここから見ると若干カメラ周りが盛り上がってますね。
背面向かって左側面。ボタン類は一切ありませんが、下の方に背面カバー(裏蓋)着脱用の切り欠きがあります。レビューその3で詳しく書きますが、このあと僕はこの背面カバーの着脱に苦しむ羽目になります。
カメラ周りはこんな感じ。左上から順に、2色LEDフラッシュライト、レンズ、レーザー口。下の細長いのが音量ボタンです。
Zenfone 2 Laserは名前の通り、レーザー機能搭載です。レーザーはオートフォーカス時に使われるので、撮影時にはレーザー口には手をかざさないほうが良さそう。
ASUS(エイスース)!!
セットアップ
外観はこれまでとして次はセットアップに移りたいと思います。
緊張の電源ポチ。
つきました。最近は慣れてしまいましたが、開封してすぐ電源を入れられるってのはやっぱり嬉しいですね。
ようこそ。
ネットワークについて選択します。このあとはどっちを選んでもWi-Fiの選択画面になります。
Wi-Fiの設定が終わると今度はGoogleにログインします。
GoogleのあとはASUSのアカウント。まあ、アカウントを持っていない人は作っておいて損はないでしょう。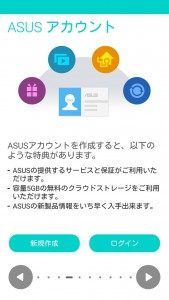
そのあとはアカウントの同期設定が出ますが、都合により画像はカットさせていただきます。
その次は日時の設定。
次にGoogleDriveの無料ストレージ権を有効にするかどうかの確認。Zenfone 2 Laser買うとGoogleDriveが100GBついてきます。
とりあえず有効にします。
Googleの利用規約やプライバシーポリシー同意画面。同意しないと始まりません。
Inspire ASUS。利用データをASUSに送信するかしないか選択します。
Data transfer機能で前の携帯やスマフォからデータを移行できます。これは機種変更やMNPした人にはいいかも。元々Googleのサービスを使ってるならおそらく不要です。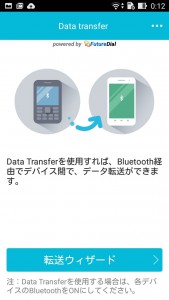
ホーム画面と感動のご対面。この瞬間が楽しくてたまりません。
以上、外観とセットアップでした。
おまけ
プリインストールアプリの数が気になる方も居ると思うので、初期状態のプリインストールアプリ一覧載っけておきます。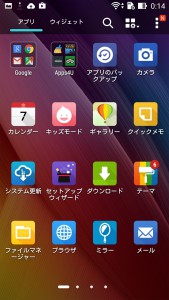

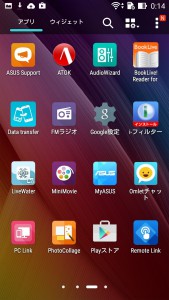
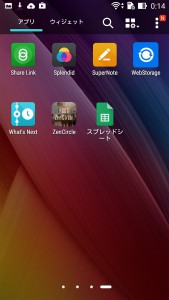
本体ストレージは16GBですが、初期の空き容量は10GBちょっと。(初期とは言ってもスクショの画像ファイルを含んでの値なので本当はもう少し空き容量多いはず)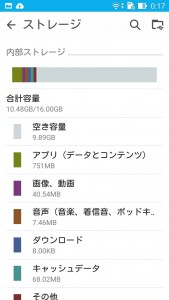
今回はここまで。レビューその2でした。レビューその3も書いたらここにリンク貼ります。お楽しみに。
何か意見・アドバイス・記事のリクエスト等ありましたら、下からシェア、もしくは右上のプロフィール画像をクリックして、ツイッターの方にコメントお願いします。