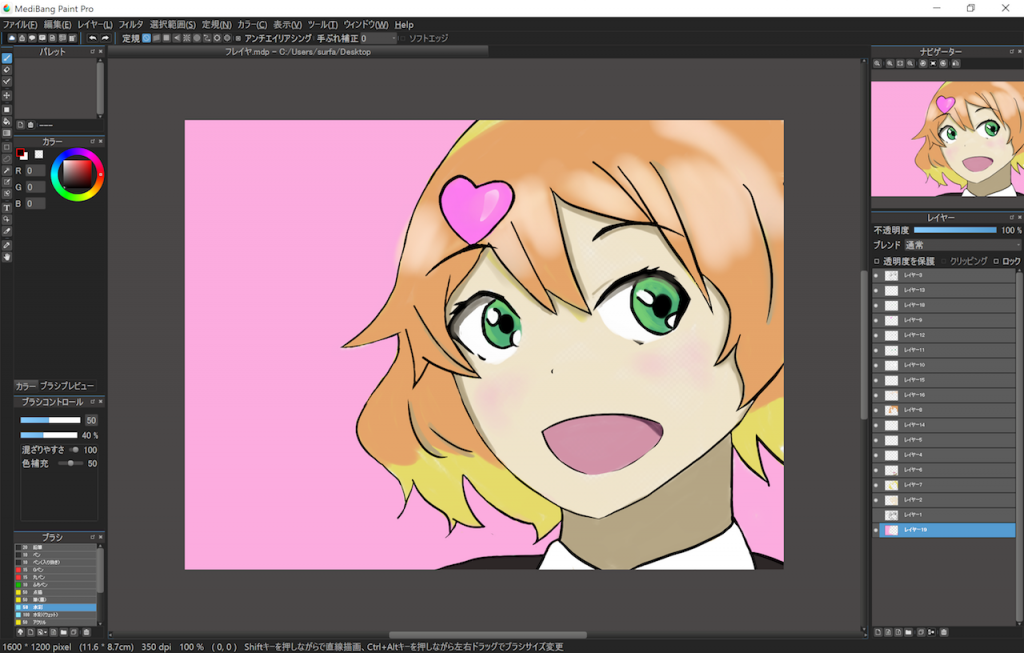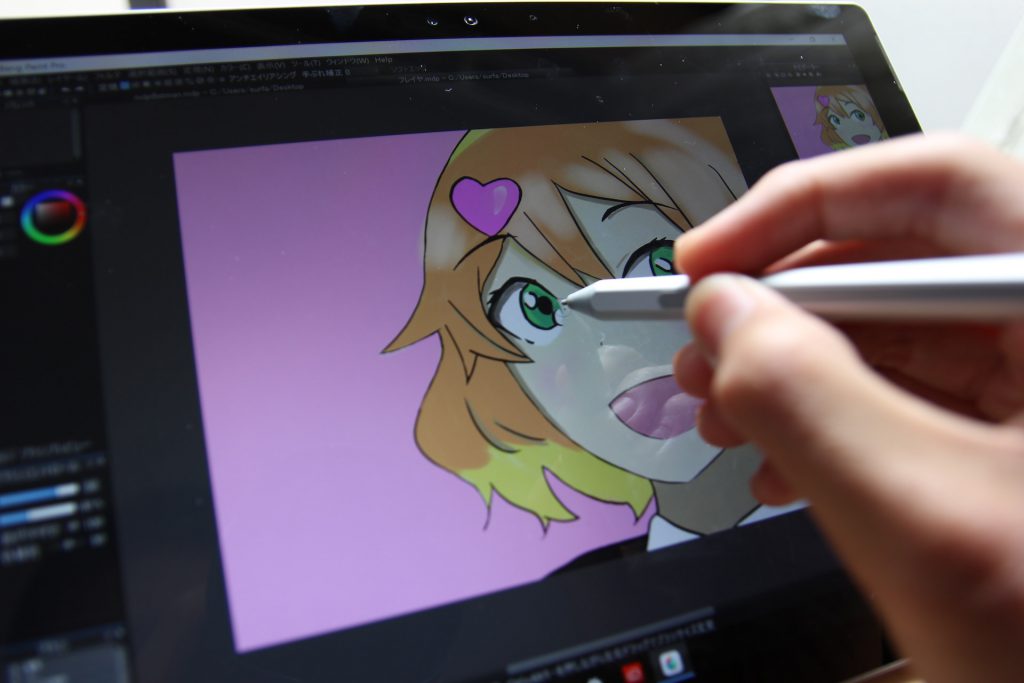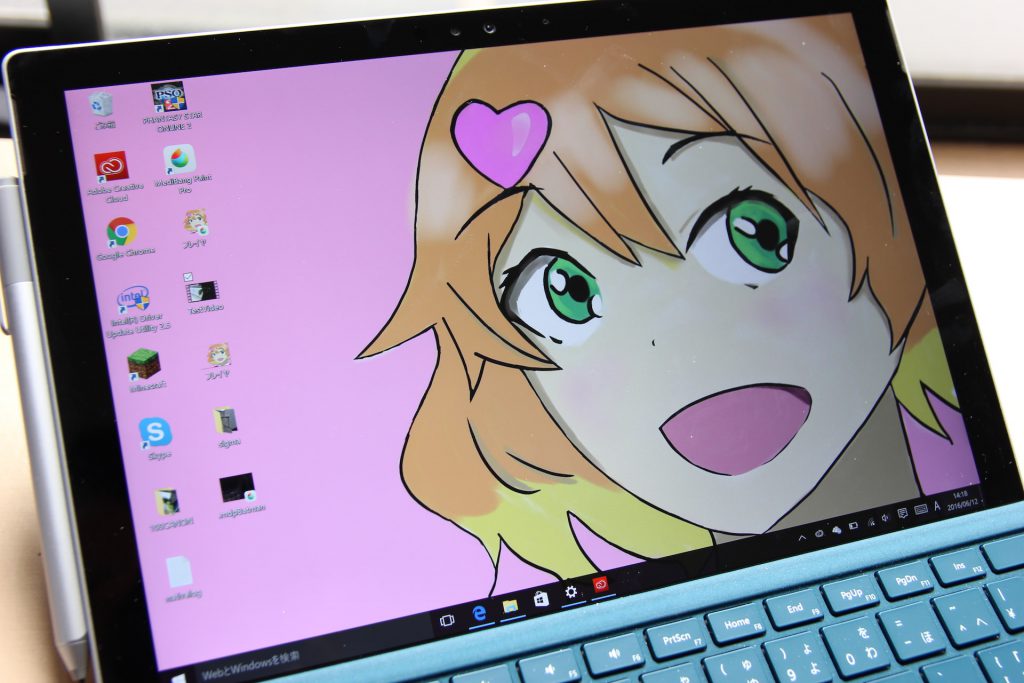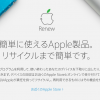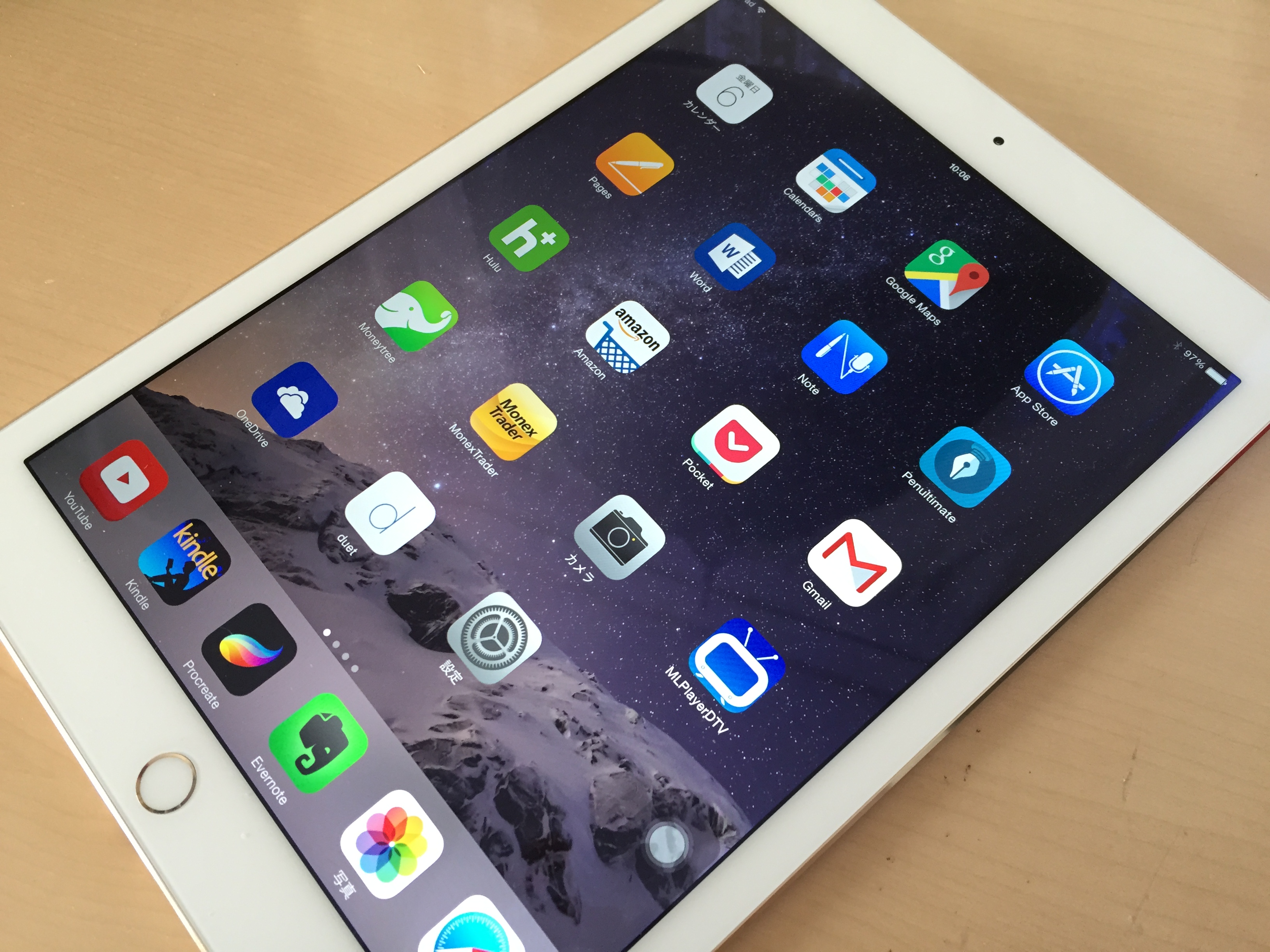Surfaceアンバサダー企画にて、現在Surface Pro 4をお借りしています。
企画のテーマがイラスト制作及び壁紙制作ということで、下手くそではありますが、今回はSurfaceでのイラスト制作とその注意点について書いていきます。
Contents
Surface Pro 4 でお絵描き企画!液タブの代用になるのか?
MediBang Paint Proでお絵描き
Surface Pro 4でお絵描きをするにあたって、標準で搭載されているFreshPaintを活用するかサードパーティ製を導入するかで迷ったのですが、今回は無料お絵描きソフトの「MediBang Paint Pro」をインストールしてみました。
MediBang Paint Proは、無料ながら高機能なペイントソフトで、有料のSAIやClipStudioに引けを取らないところが優れています。
以下、制作の様子。
出来上がったイラストがこちら(↓)。クオリティに関しては何も言うまい。
Surfaceを液タブとして使うメリット
ここからは使ってみた感想をメリット・デメリットに分けて書いていきます。
Windows搭載
まず1つ目のメリットとしては、Windowsが搭載されていること。普段の作業を中断することなく、お絵描きに移ることができます。
無駄なケーブルを煩わしく思うことなく、思い立った時にお絵描きを開始できるのがメリットです。
バッテリー駆動
外付けのペンタブや液タブの場合、USBバスパワー駆動やアダプタ駆動のものが殆どです。そのため、作業環境を部屋に恒常的に構築している人以外は、お絵描きをしようと思ったらPCを起動してペンタブを出してケーブルをつないで…という流れが必要です。
しかしながらこのSurface Pro 4はタブレットPC自体が液タブとなるので、スリープ解除したらすぐお絵描きし始めることができます。加えて外出先でもお絵描きが可能なため、携帯性にも優れています。
手早くお絵描きを始められるのはバッテリー駆動の大きなメリットと言えます。
Surfaceを液タブとして使うデメリット
小さいディスプレイと高い解像度
Surface Pro 4は12インチの解像度の高い精細なディスプレイを搭載しています。そのため、各種操作ボタン類が、すごく小さく表示されてしまうのがデメリットです。
解像度を変更してやることでボタンを大きくすることもできますが、今度はキャンパスが相対的に小さくなってしまうため、大きな画面で作業をしたい方にはあまり向いていません。21インチや27インチ級の液タブの代用とするのは難しいです。
グレア液晶
また、画面が反射しやすいグレアタイプの液晶のため、映り込みや指紋の張り付きが気になります。作業に支障をきたすほどではありませんが、気になる方はアンチグレアの液晶フィルムを貼ることをお勧めします。
終わりに:PCもタブレットもペンも欲しい!という欲張りたい方にオススメ!
他の使い方に関する詳しいレビュー記事はこちらで公開していますが、今回はペンタブとして使ってみた時の感想に絞ってレビューを書いてみました。
これまでだと1台のPCで何でもかんでもこなすのは難しかったですが、このSurface Pro 4であれば、PCとしてもタブレットとしても、または液タブとして使うことができてしまいます。遅延はあまりなく、筆圧感知も優れているので、個人的には大満足でした。
液タブデビューを果たしたい方、1台で何でもこなしたい方はぜひ「Surface Pro 4」をチェックしてみてください。
2017年1月、価格が改訂され、最大7万8000円ほど安くなりました。
新型も出てないので買うなら今がチャンス!